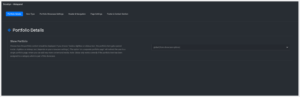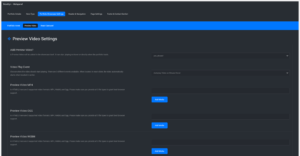Categories #
First you need to create portfolio categories because categories are image select pointers for our showcases. Here’s how to do this:
- Go to UT Portfolio – Categories
- Fill in the fields for Add New category ( the Name is the only required field)
- Click on Add new.
Congrats! You should now see a category in the right side of the screen. If you need more, add more. If not, then one is enough.
Portfolio Items #
Your showcase will contain portfolio items. There are 3 important things in setting up your portfolio items to work: a featured image (which will be your portfolio item thumbnail), assigning it to a category and selecting the portfolio item type. In order for something to show up in your showcase you will need to create these portfolio items. Here’s how:
- Go to UT Portfolios – click on Add UT Portfolio
- In the right sidebar check at least one of the boxes for the Categories to assign this portfolio item to a category.
- In the same sidebar add a Featured Image. There is a second upload field named: Featured Portrait Image. This image is needed for showcases which support potrait images, such as the React Carousel.
- Select where you want to open that portfolio item: in a separate portfolio page, inside a slideupbox, inside a lightbox, or as an external website.
Slideup opens the image above the showcase and also displays the content added in the Editor. Lightbox(Popup) simply opens the portfolio item using a lightbox without displaying any of the content you’ve added in the editor.
Showcases #
It helps to think of the Showcase as the top level of a hierarchy. The showcase is the actual gallery that the user sees in the page. A showcase contains multiple UT Portfolio items and the connection is done through the Categories term. Here’s how to create a showcase:
- Go to UT Portfolio – Showcase
- Click on Add New UT Showcase
- Choose your portfolio showcase type under United Themes – Portfolio Showcase Type. The possibilities are: Grid Gallery, Carousel, Filterable Portfolio Gallery, Filterable Portfolio Gallery (packery) and Portfolio React Carousel. Depending on your needs you will select the right one for the job. Don’t be afraid to test each of them out. Depending on your selection the list of options for the showcase will change.
Showcase Examples #
- React Carousel Example
- Carousel Example
- Filterable Portfolio Gallery Example
- Filterable Portfolio Gallery Example (packery)
Very important! Make sure you checked at least one category for which you have portfolio items assigned under Choose Portfolio Categories. At this point you should be able to use the shortcode under United Themes – Portfolio Showcase Shortcode to display your showcase inside a page/section. Optionally you can use the Page Builder Module “Portfolio Showcase” to select and display the showcase on a page.
Customize Portfolio in showcase #
In order to highlight certain portfolio items inside the showcase, we added a bunch of option to change the visual appearance. If you check Brooklyn Metapanel below the backened editor, you can find a tab labelled “Portfolio Showcase Settings”. Changes made inside this tab, do only take affect on this specific portfolio item and not other items inside the showcase.
Add Preview Video #
Adding video preview which will display instead of the featured image is very easy to apply. The only thing you need here, are the video file formats requested by the theme. This will make sure, that the video will play on all browsers and devices. So we highly recommend uploading each requested format.